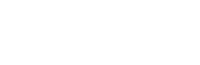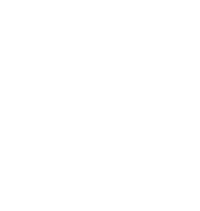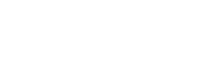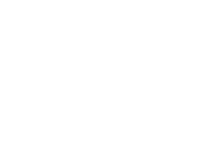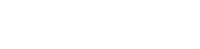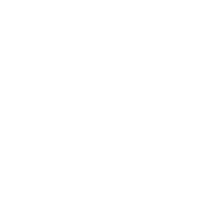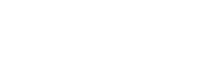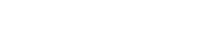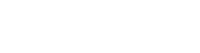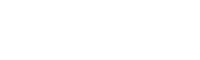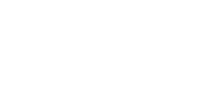Creating an iOS Developer Account:
Step by step guide
To submit apps to the iTunes Store/App Store you need an iOS Developer Account. Below is a step-by-step guide on how to set up this account.
Please note that with Apple’s recent change to its App Review Guidelines, it is key that apps are submitted directly by the provider of the app’s content using their own Apple Developer Account. If the app and the developer account do not match, Apple will potentially reject the app.
According to Apple, what you need before you enroll is:
Enrolling as an Individual
If you are an individual or sole proprietor/single person business, sign in with your Apple ID to get started. You’ll need to provide basic personal information, including your legal name and address.
Enrolling as an Organization
If you’re enrolling your organization, you’ll need an Apple ID as well as the following to get started:
A D-U-N-S® Number
Your organization must have a D-U-N-S Number so that we can verify your organization’s identity and legal entity status. These unique nine-digit numbers are assigned by Dun & Bradstreet and are widely used as standard business identifiers. You can check to see if your organization already has a D-U-N-S Number and request one if necessary. They are free in most jurisdictions. Learn more
Legal Entity Status
Your organization must be a legal entity so that it can enter into contracts with Apple. We do not accept DBAs, fictitious businesses, trade names, or branches
Legal Binding Authority
As the person enrolling your organization in the Apple Developer Program, you must have the legal authority to bind your organization to legal agreements. You must be the organization’s owner/founder, executive team member, senior project lead, or have legal authority granted to you by a senior employee.
Creating an iOS Developer account
1. First go to: https://developer.apple.com/enroll and click “Start your Enrollment’. Sign in using your Apple ID (or create an Apple ID if you do not have one yet).
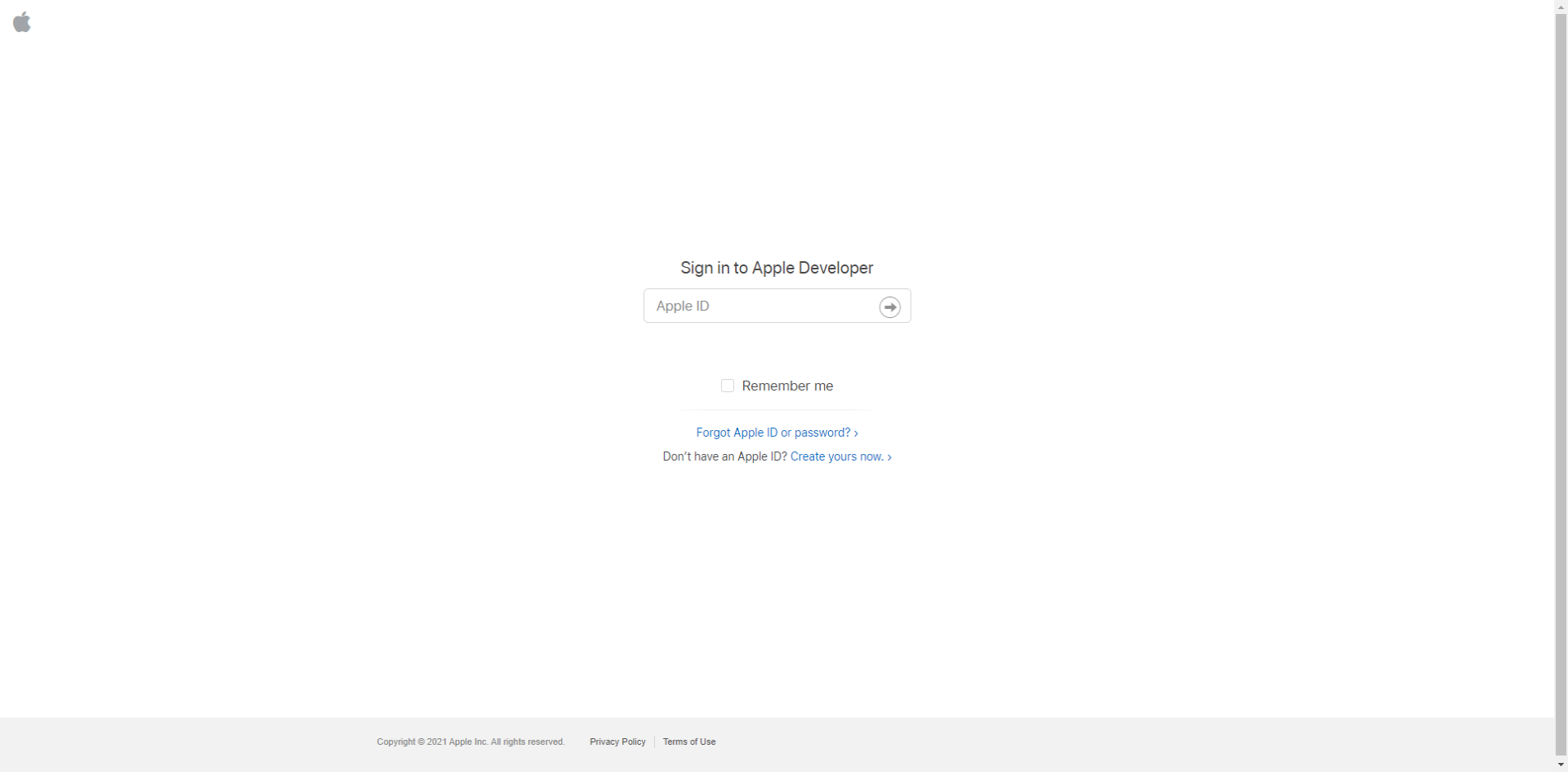
2. Go over the Apple Developer Agreement, check the box confirming that you have read it and click on ‘Submit’.
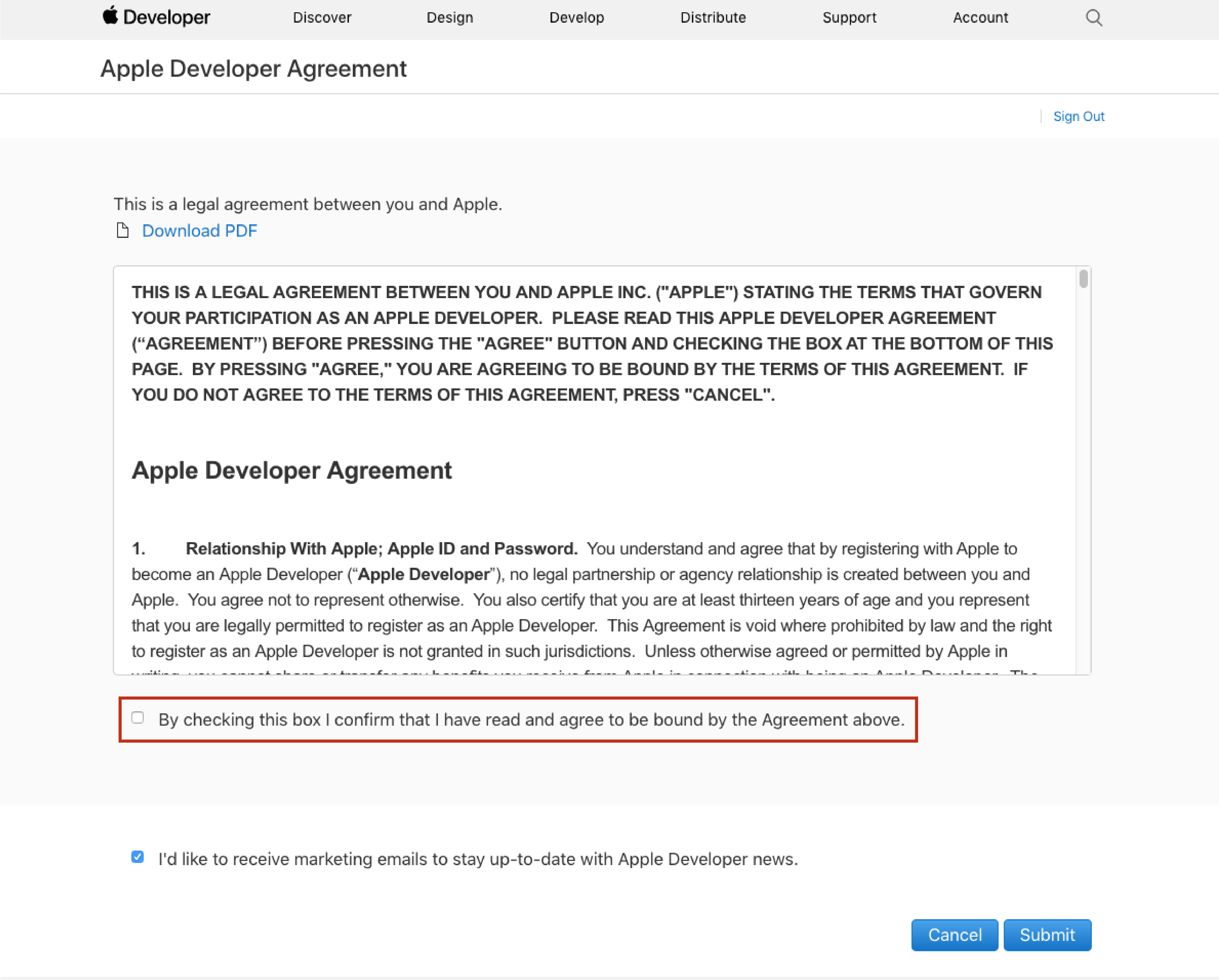
3. Confirm that all your information is correct (email, name, location), then choose an entity. Please read Apple’s explanation of entities below before you make a choice.
Explanation from Apple:
The Developer name listed on the App Store is based on the type of account selected from the options below. Apps published to Individual Developer Accounts will display the name listed on the iOS Developer Account. Apps published to Company/Organization Developer Accounts will display the Company Name entered within the iOS Developer Account.
Entities:
Individual/Sole Proprietor/Single Person Business: Individuals or companies without an officially recognized business (company without a Dun and Bradstreet number). This account only allows for a single primary login to be created to the iOS Developer Account
Company/Organization: Legally recognized Companies with a Dun and Bradstreet number can select this option. This will allow multiple user logins to be created and managed with varying permissions capabilities for each login. See here to check if your company is a legal recognized company with a Dun and Bradstreet (DUNS) number.
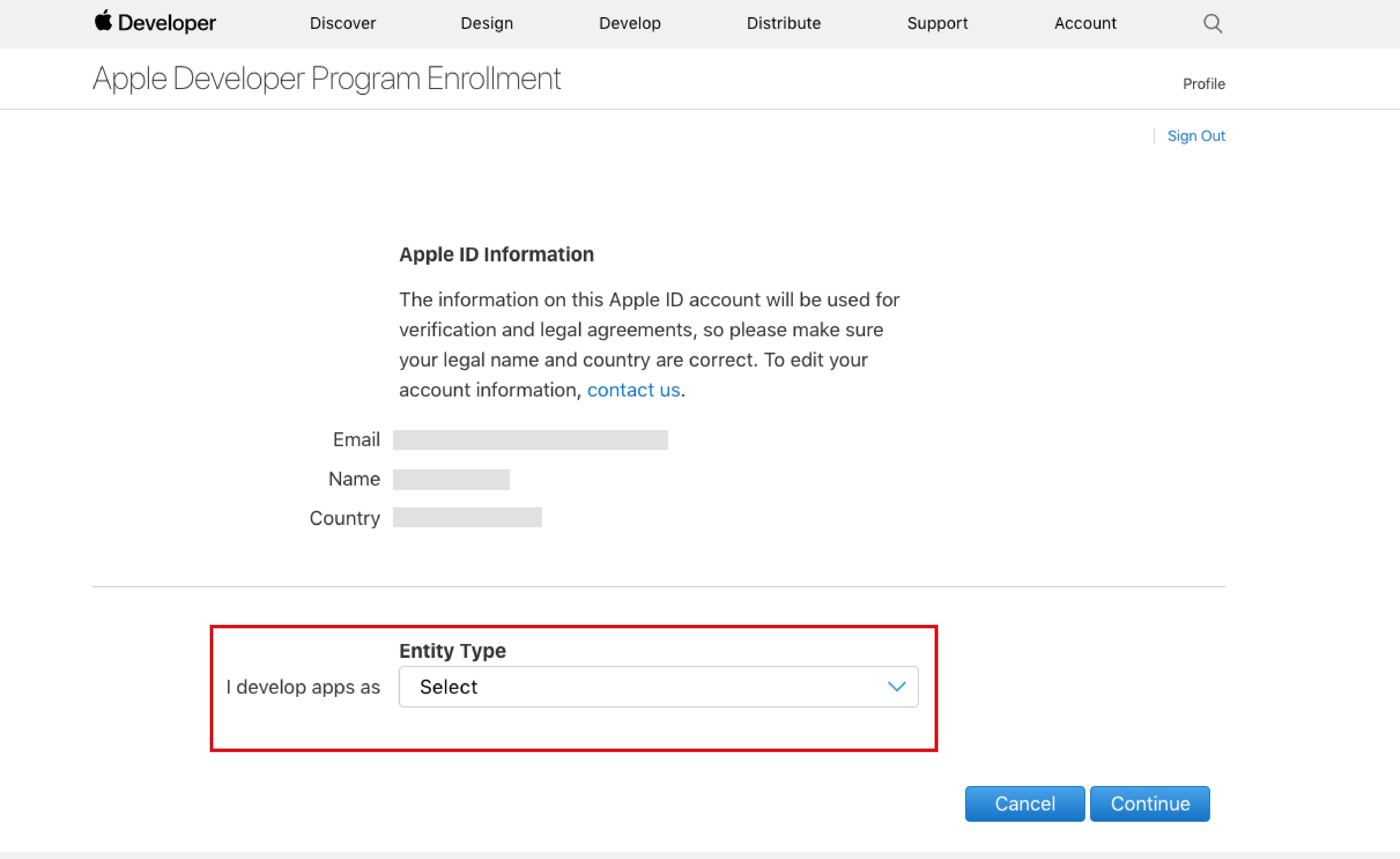
4. Fill in all the contact details for your Developer Account.
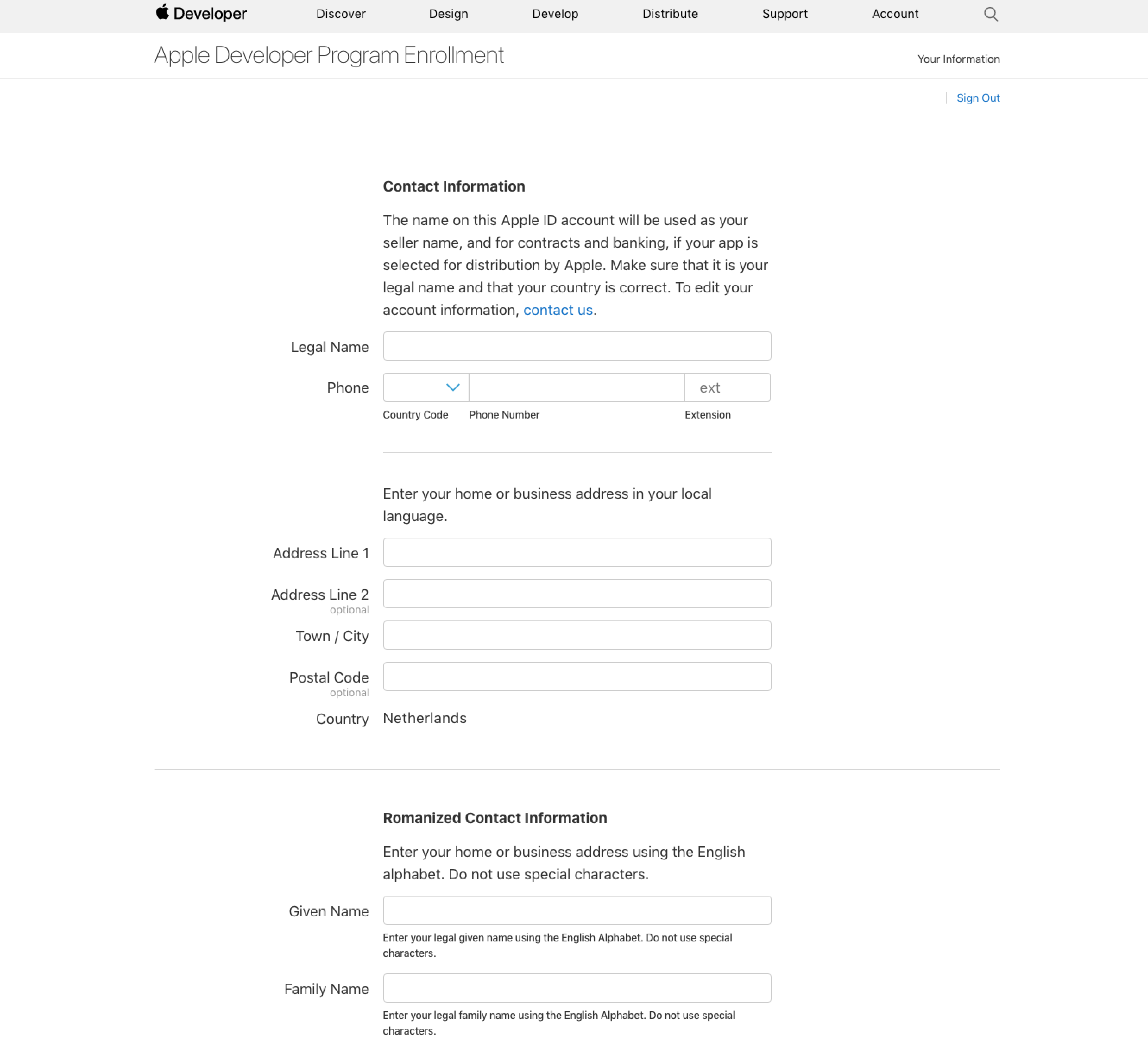
5. Read the Apple Developer Program License Agreement, check the box confirming you have read the agreement and click ‘Continue’.
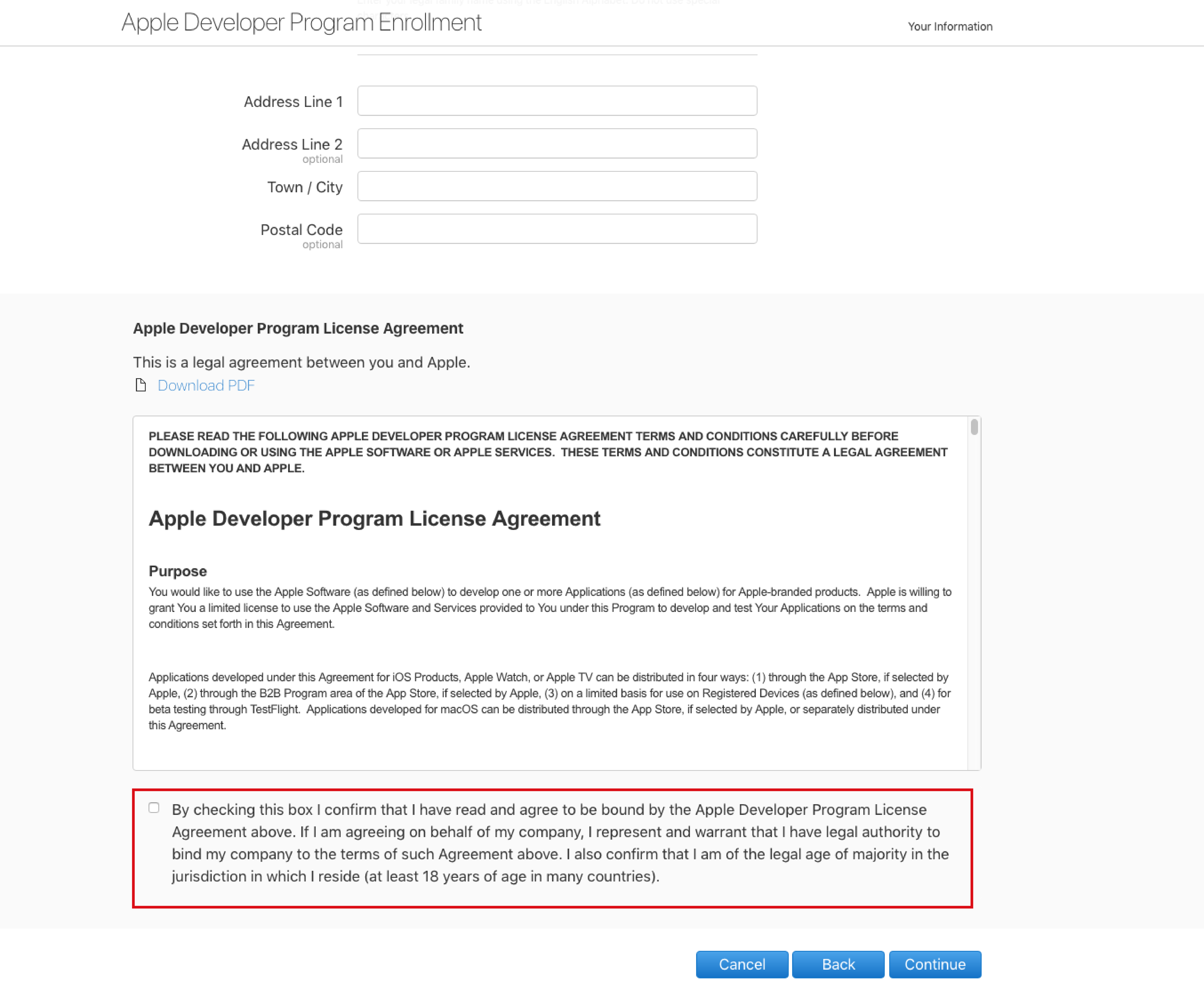
6. Confirm that all the previously entered information is correct en click continue.
7. Click ‘Purchase’ to enroll and pay for your yearly iOS Developer Account. Don’t forget to check the Automatic Renewal box if you want you membership to be automatically renewed.

8. Sign in with your Apple ID and fill in your billing information. Then click continue to complete the setup of your iOS Developer Account.
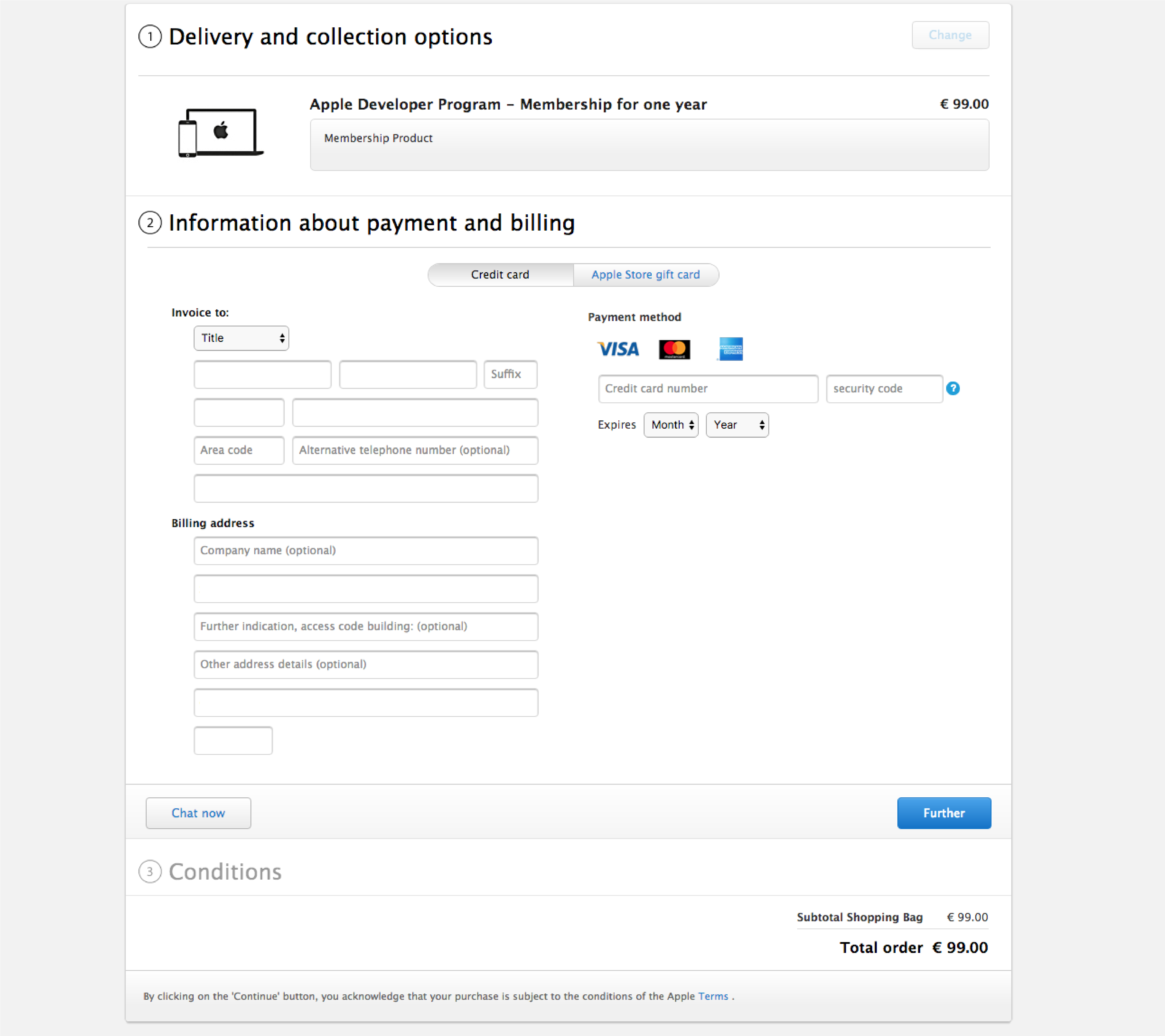
9. Fill in any remaining information on the following pages. Within 24 hours you will receive a confirmation email from Apple letting you know the setup of your iOS Developer Account was successful.
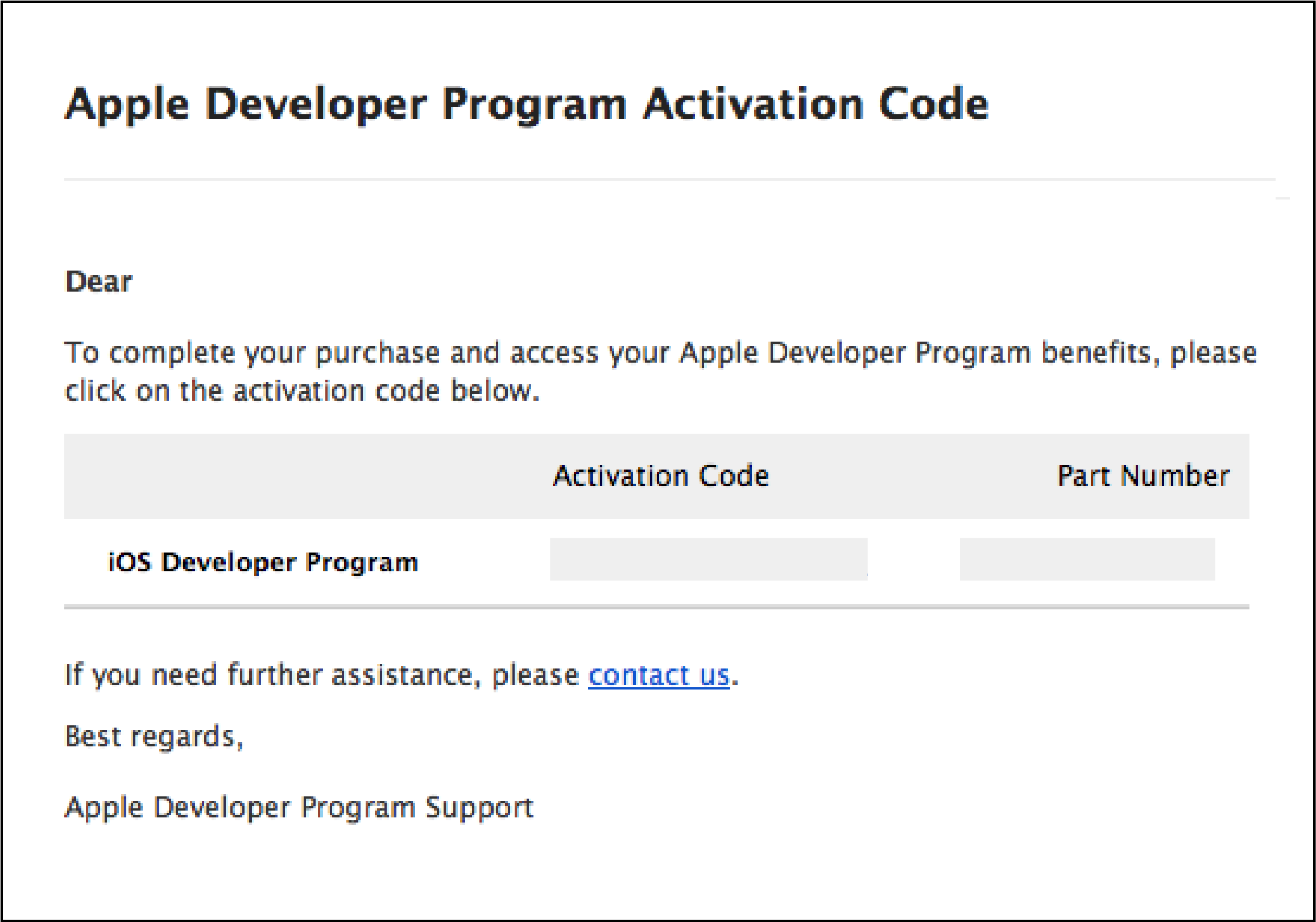
10. Once your iOS Developer Account is fully setup, enter your iOS developer account information in the CMS under Publish
Frequently Asked Questions
– If a client adds me to their iOS Developer Account as an Admin would my ‘admin’ login information suffice for AppMachine’s requirement for iOS publication?
No, unfortunately this is not possible. This would mean your own developer account would have access to multiple developer teams. Our automated publishing process does not support this, as it will not be able to determine on which of the available accounts to publish the app. The client’s own developer account information is needed for a successful App Store submission.
– Would it be best if my client also purchased their own Google Play developers account?
Yes, we always advise to publish apps on their own accounts. This is to prevent apps from being removed from the store when an account gets terminated by Google for whatever reason. Spreading the apps on multiple accounts, also spreads the risk.